HOME » Apple, Apple, iPhone
iPhone 着信音を無料(タダ)で作成する方法。(その1:iTunes)

iTunesで着信音を有料で購入できるが、すべての曲が着信音に対応しているわけではないし、すでに持っている曲なのに着信音のために追加料金を払うのもバカバカしい。
できることなら、自分のライブラリの中の曲は自由に着信音にしたいところだ。

というわけで、やり方をメモ。
iTunesで曲をちょこっと触るだけで、無料で着信音を作成できる。
- まず、着信音にしたい曲を適当に選ぶ。
- オプションから、再生開始時間と終了時間を変更。
着信音にしたい部分を40秒以内で指定する。
40秒以上は、エラーになり着信音に設定できません。
着うたフルみたいに一曲丸ごとは無理なので、制限時間内でうまくループするように指定するのがコツ。 - 変更したら、曲を”AAC”ファイルに変換。
当然、元からAACファイルであれば、変換の必要はありません。
元ファイルとは別に、指定された再生時間の”AAC”ファイルが作成される。
(iTunesのオプションで、CDの読み込み形式を”AAC”にしておくこと。右クリックメニューに出てくる形式は、iTunesの設定に依存しています。)圧縮音源を変換すると、音質が劣化するので、元ファイルのビットレートはできるだけ良いもの(アップルロスレスなど)がオススメ。
- 作成された”AAC”ファイルを、デスクトップなどにドラッグして保存。
- 拡張子を”.m4a”から、”.m4r”に変更する。
“.m4r”が着信音ringtone用の拡張子。
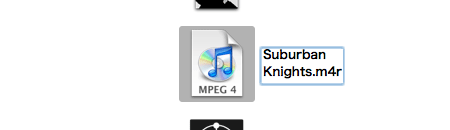
普通にファイル名を書き換えます。
警告出ますが、わかりきっていることなので、OK。
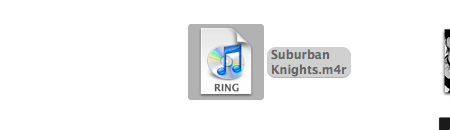
“.m4r”ファイル作成完了!アイコンも”RING”になりました。
- iTunes上の”AAC”ファイル(”.m4a”のままのもの)を削除→ゴミ箱へ。
削除しておかないと、次の”.m4r”ファイルの読み込みがうまくいかない場合がある。
- デスクトップの”.m4r”ファイルをダブルクリック
iTunesの着信音フォルダにコピーされる。
- 最後に、元ファイルの再生時間を元に戻して、終了。
オプションから、開始時間&停止時間のチェックを外してOKをクリック。
時間は自動でデフォルトの設定に戻ります。
あとは、iTunesでiPhoneと同期。
iPhoneの「設定>サウンド>着信-着信音」から、「カスタム」欄に表示されている作成した着信音を指定すればいい。
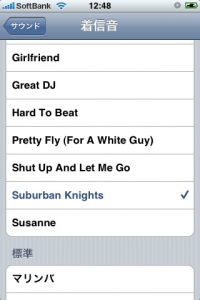
どの部分を切り取るかで若干調整が必要だけど、好きな部分を指定できるから、iTunesで購入するより自分好みの着信音を作成できる。
—
YouTube に解説動画があります(英語)。
How to Make iPhone Ringtones Yourself
—
他に、Audikoというサイトを利用して、着信音を作成&共有する方法もあります。
iPhone 着信音を無料(タダ)で作成する方法。(その2:Audiko.net)
Audikoを利用する方法は、若干ブラックなので、iTunesを利用する方法をオススメします。
Trackback URL
2 Trackbacks / Pingbacks
- iPhone 着信音を無料(タダ)で作成する方法。(その2:Audiko.net) | ゼロ・デザイニング [0-designing]
[...] 普通にiTunesを使って、自分の持っている曲を着信音にすることもできるので(iPhone 着信音を無料(タダ)で作成する方法。)、こちらをオススメする。 [...] - WinからMacにSwitch
iPhoneで着うた 着信音を作る iPhoneで着うたand着信音を作る方法です。 まず、その1は「ゼロ・デザイニング」さんの記事で知った、iTunesを使った着うたを作る方法です。 https://0-designing.com/2008/07/13/8.html iTunesストアか...






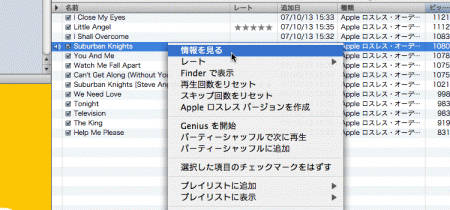
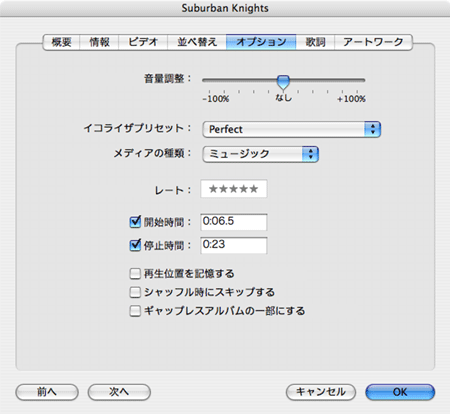
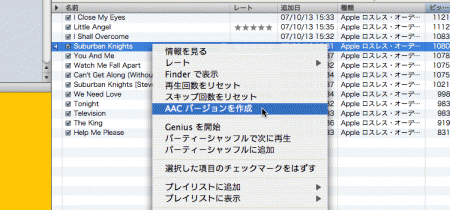
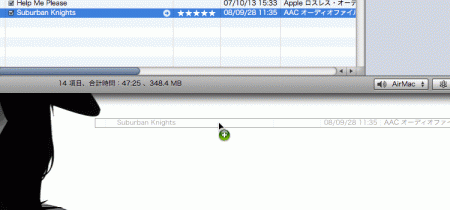
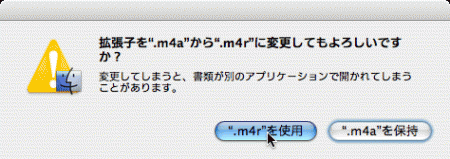
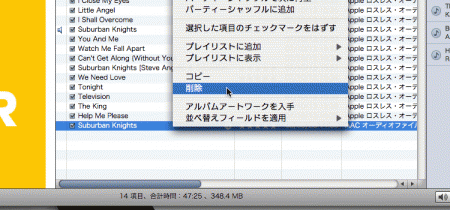
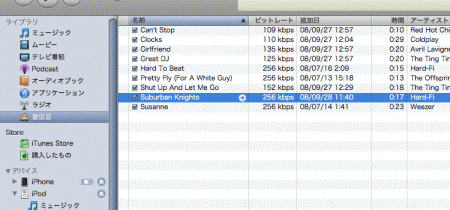
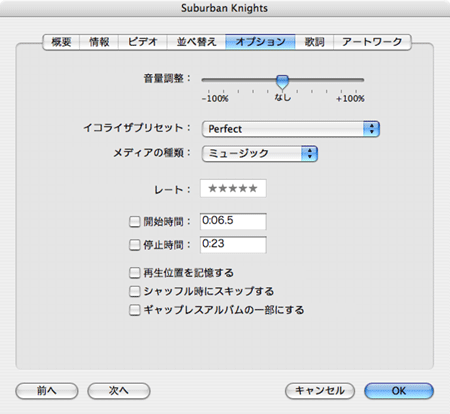
大変参考になりました。
ありがとうございます^^
できましたーー!
わかりやすい説明どうもありがとう!
拡張子を変えるところで、アイコンがRINGになりません(/_;)
MPEG4のままです((+_+))
変え方教えてください
私の場合も拡張子が変更できません。。。
もともと.m4aの表記もなく、曲名のみの表記であり、.m4rを加えても、プロパティから観ると、.m4r.m4aというような表記になっています。。。
どうしたらよいのでしょうか。
拡張子を表示するようパソコンの設定を変えれば大丈夫ですよ
ちゃんとホルダーに入っていて、m4rにもなっているのに
7曲あっても着信曲としてアイフォンに登録されるのは4曲くらいなんですが、限界はあるのでしょうか?なぜ同じやり方で、できる曲とできない曲があるのか分かりません。どなたかご存知でしたら教えてください
iTunesでプロパティから時間を40秒以内に設定してOKしても、元の楽曲の時間に戻ってしまいます。時間の指定以外はすべてうまくいくのですが、結局、着信音に登録されるRINGファイルが40秒以上(元の楽曲の時間)となり、着信音に同期できません。。。時間を40秒以内に指定しているのにもかかわらず、戻ってしまう理由が分かればぜひご教授ください。
曲名を選んで右クリック・・・[情報を見る]っていうのがないです(><)
最初の段階からつまづいてます。
パソコンの事はまったく分からず、アイフォンを購入して10カ月、ようやく
着信音を作成するっていうところまで来ました。遅っ!
まわりに聞ける人もおらず、、、どなたか助けてください。超初心者でも
わかるように教えていただけませんか?お願いします。
あなたのおかげでできました。
ありがとう。
ライブラリに追加する曲は選択されてません。選択したい曲にチェックマークを付けてからインポートボタンをクリックしてください。
とエラーがでてしまいAACファイルを作成することができません。
インポートボタンがどこにあるのか知っている方がいましたら教えてください。
宜しくお願いします。
はじめまして。
質問お願いします。
こちらの紹介の通りに、着信音を作成しiTunesの着信音のライブラリーには入ったのですが、
何度やってもiPhoneに同期して登録してくれません。
ファイルの長さは余裕を持って37秒ほどに作成したんですが・・
回答宜しくお願いします。
>ayaさん
まずパソコン上に移動させたファイルを間を置いてダブルクリックします。
『m4a』を『m4r』に変換すると『MPEG4』のままですよね?
今度はファイルを右クリックしてプロパティを選びます。
ファイル名の末尾部分をクリックして『r』のみを消して、
また『r』を入力し『OK』ボタンを押します。
そうすると『RING』に変換されているはずです。
着信音、上手く出来ました。
通信音を、作る方法はないのうでしょうか?
もし、あったら教えてください。
お願いします。
コメントする »
こちらの記事もオススメ
このサイトについて
MacとかiPhoneとかアートとかデザインとか写真とかLifeHackとかレビューとか、に興味のある紳士淑女の皆様に向けて、お届けしています。
サイトのもう少し詳しい説明や、管理人については、こちらからどうぞ。
明けましておめでとうございます。
明けましておめでとうございます。
2010年。
新しい年のはじまりです。
皆さん、今年もよろしくお願いいたします。
何らかの縁で、このサイトに訪れていただいた方、コメントをお寄せいただいた方、今後とも是非よろしくお願いいたします。
皆さんにとっても、素敵な一年でありますように。
iPhone で支出管理:デザインの秀逸な家計簿アプリ「Pennies」。
デザインの秀逸な家計簿アプリのご紹介。
日々使うものなので、ちょっとしたUIの満足感や操作のシンプルさは、ポイント高い。
モノを作る人に必要な、8つの心がけ。
何かしら、モノを作る仕事をしている人にとって、どういう心がけで仕事をするかは、とても大切なことだと思う。
ふと、最近思うことが多いので、思うまま書き連ねてみる。
【永久保存版】iPhone 基本操作・小技・裏技、総まとめ。
iPhone 3G の基本操作から、ちょっとした小技・裏技まで、一気にまとめてみた。
超基本から、意外と知られていないことまで色々。
永久保存版。
『Magic Mouse』を購入。新時代の操作感。
先日、Appleから新iMacなどと同時に発表された、『Magic Mouse』。
週末、実際に触ることができ、満足したので、早速購入してきた。
操作感など、簡単にレビューを。
美麗&超絶ボリュームの色見本帳アプリ:『myPANTONE』。
SoftBankのPANTONEケータイでもおなじみ、「PANTONE」の色見本帳がiPhoneアプリとして登場。
お安いアプリではないですが、かなりのボリュームと高機能。
クリエイティブ職の方はもちろん、綺麗な色の組み合わせを見てウフウフしたい方にも、おすすめ。
iPhoneで色の世界を漂おう。
日産CUBE CM曲「今夜はブギー・バック」。ついに発売。
CMを観て、気になっていた人も多いのではないだろうか。
日産CUBE 「Remix cube」篇のCM曲、TOKYO No.1 SOUL SET x HALCALI による「今夜はブギー・バック」のRemix曲が発売された。
iTunes Store で購入できます。
Apple
Interest
Gallery
Review
LifeHack
Misc
サイト TOP へ